Việc kết nối wifi chẳng hề dễ dàng đối với những thiết bị kết nối wifi mới.
Nhưng có cách nào để có thể biết được mật khẩu wifi nhanh nhất mà không cần nhập không. Và bạn có thể chia sẻ wifi cho những người xung quan.
Hiểu được tâm tư này, Stcpharco sẽ mang đến cho bạn những thông tin đó là cách chia sẻ wifi từ iphone sang android.
Hay cách chia sẻ wifi trên máy tính mới nhất thông qua bài viết ngày hôm nay nhé!

Hướng dẫn chia sẻ wifi từ iphone chi tiết và mới nhất
Cách chia sẻ wifi từ iphone sang android bằng Bluetooth

Để sử dùng cách chia sẻ wifi từ iphone sang android, bạn phải bật Bluetooth và Handoff trên cả hai thiết bị để sử dụng khả năng chia sẻ WiFi của iphone với các loại iphone khác.
Bước 1: Mở ứng dụng Cài đặt, chọn Chung, AirPlay & Handoff, sau đó gạt công tắc để bật Handoff. Điều này phải được hoàn thành trên cả hai máy tính.
Bước 2: Trên iPhone hỗ trợ WiFi, điều hướng đến Cài đặt Wifi và chọn tên WiFi bạn muốn chia sẻ.
Bước 3: Kết nối iPhone thứ hai với cùng một WiFi như iPhone đầu tiên.
Bước 4: Lúc này màn hình iPhone ban đầu sẽ xuất hiện, yêu cầu bạn cho phép chia sẻ mật khẩu Wi-Fi.
Mật khẩu Wifi sẽ được gửi đến phía bên kia iPhone khi bạn nhấn Gửi mật khẩu và sau đó là Xong.
Cách chia sẻ wifi từ iphone sang android bằng kết nối 4G
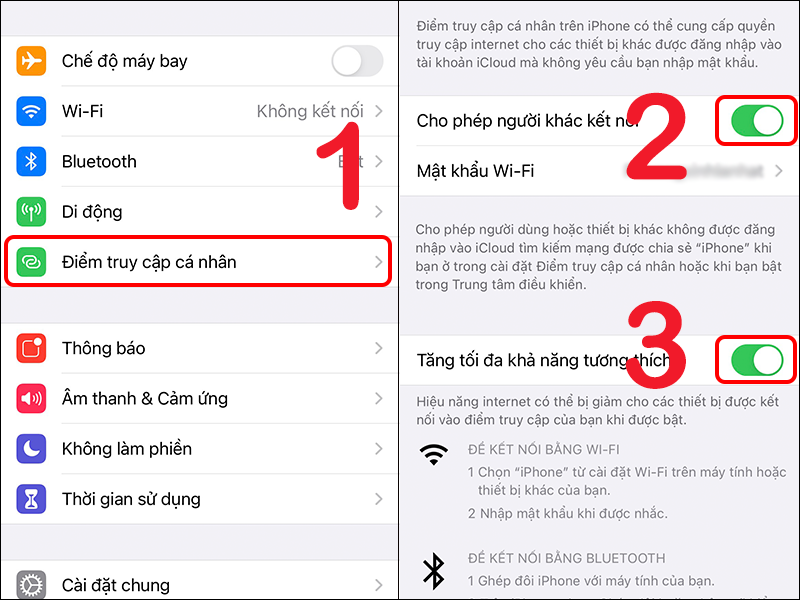
Ngoài ra, chúng tôi có thể sử dụng kết nối 4G của iPhone để truyền kết nối WiFi đến các thiết bị khác.
Một điểm phát sóng Wi-Fi bây giờ sẽ được tạo trên iPhone của bạn (Điểm truy cập dữ liệu cá nhân). Hãy làm theo những bước sau đây để kết nối qua 4G:
Bước 1: Đầu tiên, hãy bật kết nối 4G của iPhone và đi tới Cài đặt -> Chung -> Điểm truy cập cá nhân.
Bước 2: Thông tin về mạng WiFi bạn sắp chia sẻ lúc này sẽ hiển thị. Để truy cập mạng WiFi này, hãy nhấp vào dòng Cho phép người khác kết nối. Hai tùy chọn sẽ xuất hiện như hình dưới đây. chỉ cần chọn Wifi và USB.
Bước 3: Bạn có thể sửa đổi mật khẩu của mạng WiFi được chia sẻ.
Hướng dẫn chi tiết cách chia sẻ wifi android với nhau
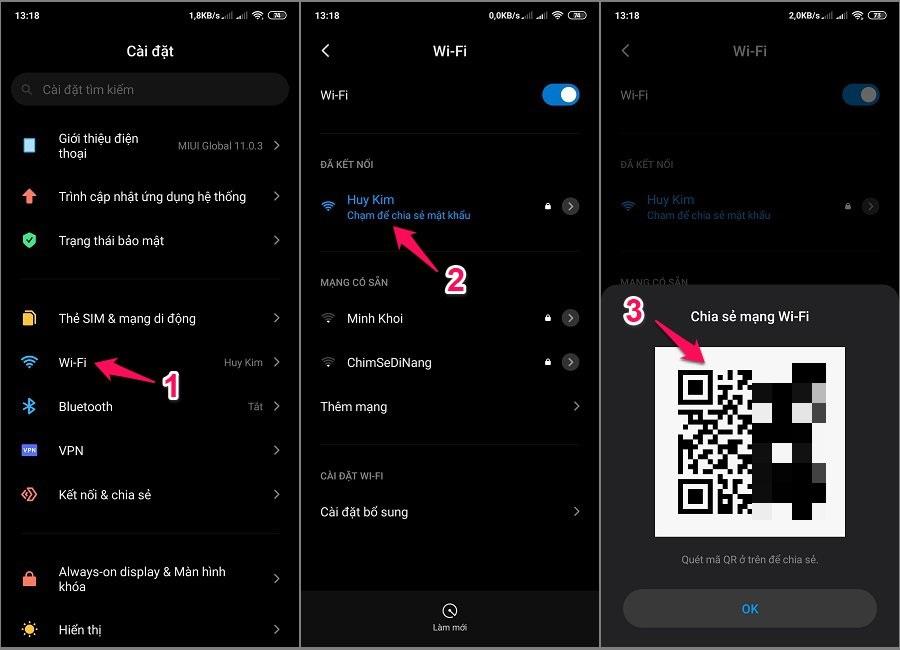
Hầu hết các điện thoại thông minh Android hiện nay đều có khả năng chia sẻ mật khẩu WiFi thông qua mã QR.
Hướng dẫn này được tạo bằng chia sẻ wifi trên samsung, tuy nhiên, các quy trình chính xác sẽ giống nhau trên điện thoại Android với giao diện khác một chút.
Bước 1: Để truy cập menu Wi-Fi, hãy nhấp vào biểu tượng WiFi trên bảng điều khiển nhanh.
Bước 2: Tạo ra một trang WiFi mới, sau đó nhấp vào biểu tượng bánh răng bên cạnh tên của WiFi mà bạn muốn cấp mật khẩu.
Bước 3: Chọn biểu tượng cho mã QR. Bây giờ bạn đã có mã này, bạn có thể quét mã này trên một thiết bị khác để đăng nhập ngay lập tức vào mạng WiFi mà không cần phải cung cấp mật khẩu.
Nhấp vào biểu tượng WiFi trong menu Wifi ban đầu để quét mã QR WiFi.
Cách phát wifi từ iPhone sang laptop hay iphone chia sẻ wifi
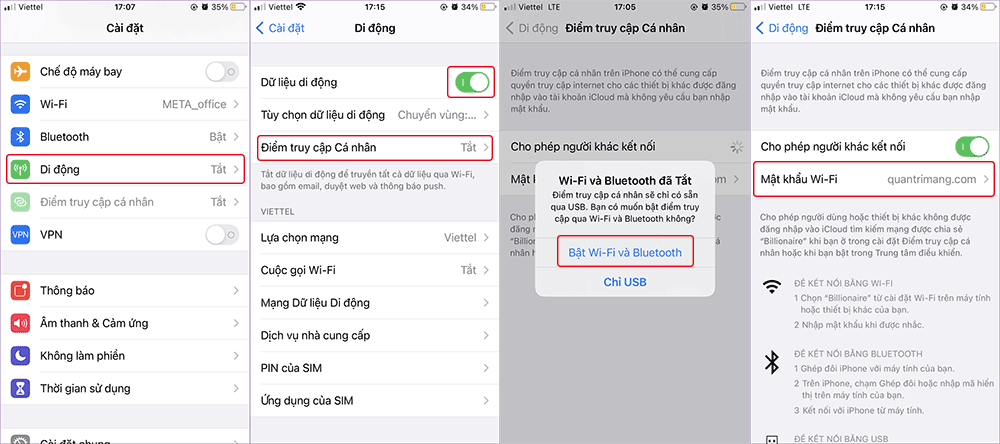
Chỉ với vài thao tác đơn giản, điện thoại iPhone có thể được chuyển đổi thành điểm phát wifi di động cho các thiết bị không dây khác như laptop nhờ nhiều khả năng thông minh.
Hãy làm theo hướng dẫn dưới đây để chia sẻ wifi từ iphone sang laptop nhanh nhất:
Bước 1: Mở ứng dụng Cài đặt trên màn hình chính của iPhone.
Bước 2: Để bắt đầu chọn điểm truy cập wifi, hãy chọn Di động rồi tiếp đến Điểm truy cập cá nhân.
Bước 3: Bật Điểm truy cập cá nhân và chuyển sang chế độ BẬT.
Định vị và chọn tên điểm truy cập mạng wifi phát từ iPhone trong danh sách các mạng liên kết trên các thiết bị khác.
Bước 4: Để sử dụng điểm truy cập iPhone mới hình thành kết nối mạng wifi, bạn nhập mật khẩu (Password).
Để tránh lãng phí dữ liệu mạng di động không cần thiết, hãy tắt Điểm truy cập cá nhân trên iPhone của bạn sau khi truy cập mạng wifi.
Nếu bạn gặp sự cố khi sử dụng mà máy tính xách tay của bạn không thể kết nối với wifi của iPhone, vui lòng xem các giải pháp được liệt kê bên dưới.
Hướng dẫn cách chia sẻ wifi từ iphone sang android thông qua mã QR

Tải xuống Qrafter – QR Code Reader từ Apple App Store để bắt đầu. Mặc dù phần mềm đọc / tạo mã QR miễn phí nhưng bạn phải trả 3,99 đô la để có được tất cả các chức năng.
Nó tương thích với iOS 12 trở lên trên iPhone, iPad và iPod touch.
- Mở ứng dụng, sau đó chọn tab để Tạo một mã bằng cách nhấn ở dưới cùng.
- Chọn tùy chọn Mạng Wifi ngay bây giờ (Mạng Wi-Fi).
- SSID Wi-Fi và mật khẩu của bạn bây giờ sẽ được nhập.
- Sau đó nhấp vào biểu tượng có nhãn “Nội dung xem trước” ở góc trên bên phải.
- Sau đó bạn nhập tất cả thông tin cần thiết có trên wifi để ứng dụng này tạo một mã QR chứa những thông tin đó.
Lưu ý: Tên mạng Wi-Fi của bạn được gọi là SSID, viết tắt của Mã định danh nhóm dịch vụ. Điều hướng đến Cài đặt -> Wifi để khám phá.
Nếu bạn đã kết nối với một mạng, hãy tìm kiếm tên của mạng đó trong danh sách các mạng có dấu kiểm bên cạnh.
Mật khẩu WiFi của mạng này sẽ được chia sẻ bởi người dùng iPhone và Android.
1. Phân phát những mã code QR này để chia sẻ wifi từ iphone sang android
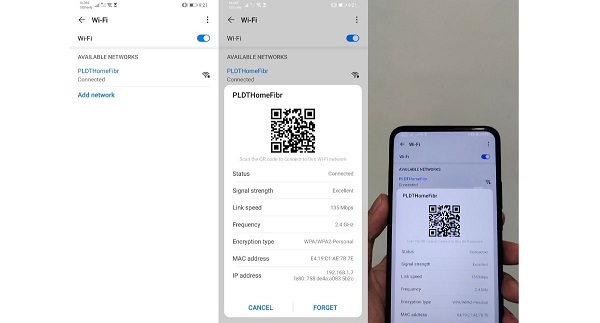
Chia sẻ mã QR của mật khẩu Wi-Fi với bất kỳ ai thật đơn giản khi ứng dụng đã tạo.
Để chia sẻ mã QR cho mật khẩu WiFi, chỉ cần nhấn vào nút Chia sẻ ở góc dưới cùng bên trái và chọn một cách tiếp cận.
Phần mềm cho phép bạn gửi email, sao chép vào khay nhớ tạm, in, lưu vào thư viện ảnh và tải mã QR của mật khẩu WiFi của bạn lên iCloud Drive và Dropbox.
Cách tiếp cận đơn giản nhất là lưu trữ mã QR trong thư viện của bạn và chia sẻ nó với bạn bè của bạn bằng iMessage hoặc bất kỳ dịch vụ nhắn tin nào khác, chẳng hạn như Telegram hoặc WhatsApp.
Nếu khách đến dự tiệc, sẽ khôn ngoan hơn nếu bạn in mã QR mật khẩu Wi-Fi và để trên bàn hoặc tủ lạnh.
2. Người nhận quét mã QR
Người quen Android của bạn có thể nhanh chóng quét mã QR khi bạn chia sẻ mã đó với họ.
Để quét mã QR, tất cả những gì người dùng phải làm là mở ứng dụng Máy ảnh trên thiết bị cầm tay Android của họ và hướng máy ảnh vào đó.
Sau đó, điện thoại thông minh Android sẽ hiển thị mạng Wi-Fi và chạm vào nó sẽ cho biết thiết bị hiện đã được kết nối với mạng.
Hướng dẫn chi tiết cách chia sẻ wifi cho máy tính
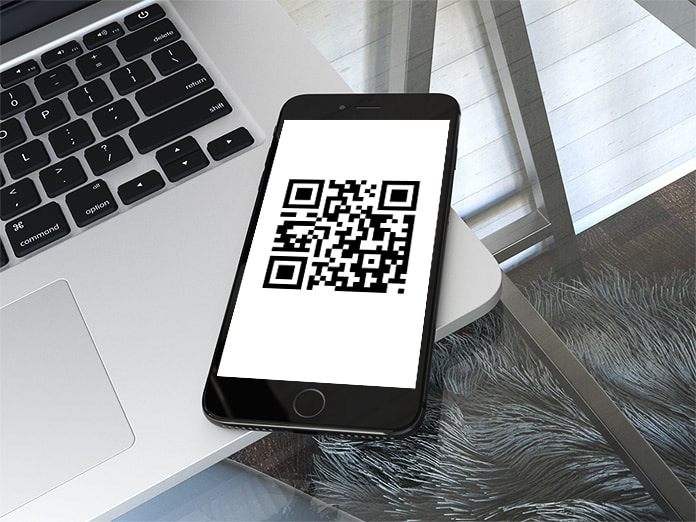
1. Cách chia sẻ wifi trên máy tính win 10
Do giao diện người dùng trực quan và một số tính năng thiết thực, Windows 10 vẫn là hệ điều hành được sử dụng rộng rãi nhất hiện nay.
Có hai phương pháp đơn giản dành cho người dùng máy tính xách tay đã cài đặt Windows 10 để chia sẻ wifi cho laptop:
Bước 1: Truy cập bằng cách nhấp vào góc của màn hình chọn biểu tượng Windows và tiếp đến hãy ấn vào biểu tượng Cài đặt.
Bước 2: sau đó hãy ấn vào Định vị và chọn “Mạng & Internet”
Bước 3: Sau đó chọn tab Điểm truy cập di động. Bật tùy chọn Chia sẻ kết nối Internet của tôi với các thiết bị khác bằng cách lật thanh chuyển đổi.
Bước 4: Chọn Wifi trong cột Chia sẻ kết nối Internet của tôi từ. Để truy cập nút Chỉnh sửa, hãy cuộn xuống.
Bạn có thể nhấp vào liên kết này để cập nhật tên mạng và mật khẩu.
Bước 5: Nhập thông tin đăng nhập Wi-Fi của bạn Để lưu dữ liệu, hãy nhấp vào Lưu ở cuối.
Bước 6: Điểm phát sóng WiFi từ điện thoại thông minh của bạn về cơ bản đã được bật sau khi bạn hoàn thành các quy trình nói trên.
Vị trí như đã nêu, tuy nhiên bạn vẫn nên kiểm tra tính năng phát Wifi của máy tính.
2. Cách chia sẻ wifi cho máy tính win 11
Windows 11 gần đây đã được cập nhật trên nhiều thiết bị, vì vậy bạn nên làm quen với nó.
Với sự trợ giúp của các quy trình sau, những người bạn sử dụng máy tính Windows 11 có thể thực hiện việc phát wifi từ PC Windows 11 một cách đơn giản:
Bước 1: Để truy cập Cài đặt của thiết bị, hãy nhấn phím Windows và điều hướng đến mạng và kết nối internet. Đi tới Điểm truy cập di động ngay bây giờ.
Bước 2: Khả năng Điểm truy cập di động được bật bằng cách gạt nút sang vị trí BẬT.
Bước 3: Bạn có thể chọn phương thức chia sẻ (Wifi hoặc Bluetooth) trong phần Chia sẻ qua Wifi sẽ được hiển thị ở đây.
Bước 4: Bằng cách chọn Chỉnh sửa trong Thuộc tính Mạng, bạn có thể thay đổi thông tin điểm truy cập.
Bước 5: Vui lòng cung cấp các chi tiết sau:
- Network name: Tên Wifi
- Tạo một mật khâu mới (Bao gồm 8 kí tự)
- Network band: Bạn nên giữ nguyên là Any available
Đó là tất cả những thông tin liên quan đến cách chia sẻ wifi từ iphone sang android hay chia sẻ wifi từ điện thoại sang laptop.
Mong rằng bạn đã bỏ túi cho mình những cách chia sẻ wifi từ iphone sang android cho mọi người xung quanh hay bạn bè của bạn một cách nhanh và thuận tiện nhất.
Nếu còn có thắc mắc gì đừng quên để lại một bình luận để Stcpharco có thể giải đáp cho bạn nhanh và sớm nhất nhé!
Có thể bạn quan tâm:
[BẬT MÍ] Các Loại Chip Điện Thoại Chơi Game Tốt Nhất
[ TOP 15+ ] App Ghép Mặt Vào Hình Ảnh Hoạt Hình Vui Nhộn Nhất Hiện Nay
Cách Có 4G Miễn Phí Hay Nhất Hiện Nay
Điện Thoại Vivo Và Oppo Cái Nào Tốt Hơn



